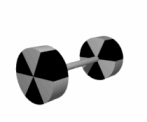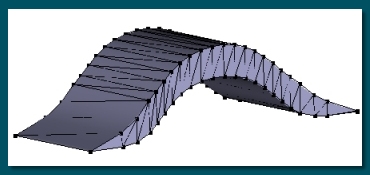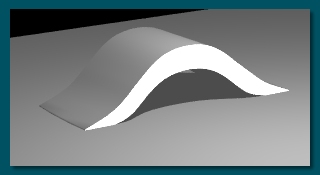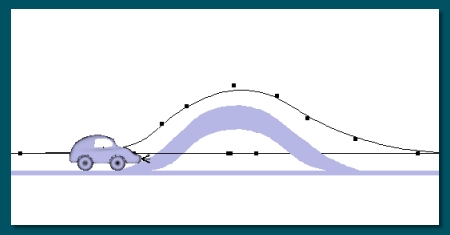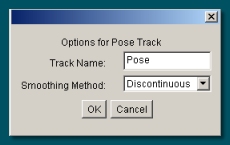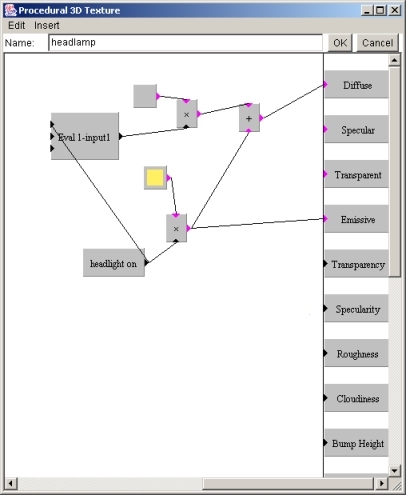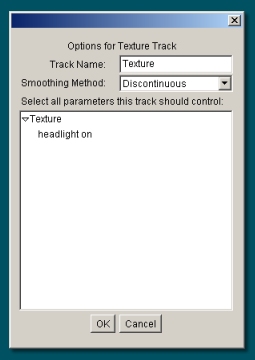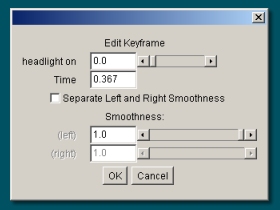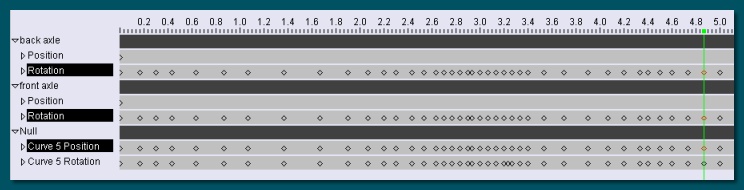|
The wheels are parented to their respective axles. The axles here are Null objects and, because of that,
the rotations were carried out in a slightly different way to that described above. This is described below.
The axles, together with the mudguards and headlights, are parented to the car body and this, in turn, is
parented to a Null object. This top level aids things later when we come to animate the car - due to the same
principles described in the last section, this Null helps keep the orientation as we want it.
To establish all the proper parenting relations, make sure each object has a Position and Rotation Track,
move the time marker to 0, select all objects and choose Animation -> Keyframe Modified Tracks of
Selected Objects.
|
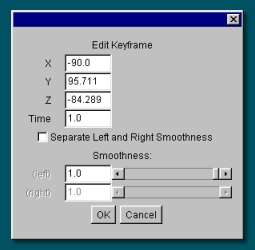
 Rotations - Quaternion, Euler and Gimbal Lock
Rotations - Quaternion, Euler and Gimbal Lock