

| Thinking ahead in the process is important, especially when modelling and animating something complex. In order to create a skeleton for the model, we're going to have to produce a mesh object. But then for something organic, like a hand, this is fine anyway. How to produce the mesh is the next thing to decide. A hand is basically a flat cube (palm) with cylinder-like digits attached to it. One possibility, therefore, might be to create a boolean object out of a cube and 5 cylinders, then convert to a triangle mesh with approximating smoothing as illustrated on the right (for one finger anyway). Note: to get a smooth mesh after conversion, you need to apply approximating smoothing, select all edges and set smoothness to 1.0 (edges are set to smoothness 0 by default). |  |  |
| The way that I am going to show you starts with a closed polygon which we're going to extrude into a palm.
So, double-click on the polygon tool |
 |  |
| OK, this has created a triangle mesh which can be opened by double-clicking it in the Object List. At the moment, the 'palm' has flat ends which is not very realistic (first image on the right) and the edges between the segments are visible 'ridges'. To solve both these problems, go into EDGE mode and Edit -> Select All then smooth all edges by selecting Mesh -> Set Smoothness and enter 1.0 for this to produce the mesh shown to the far right. This is a bit more like it, though still a long way from looking like a hand. |  |  |
| The next thing to do is to create some more points in the body of the palm. At the moment
all we have is points at the top and bottom on the palm and this will cause problems when we come to
alter its shape. Select all edges and then deselect the top and bottom edges by enabling the
select/move tool | 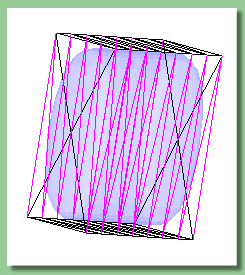 |
 |  |
 |
 |  |
| Now a little work on spacing the potential fingers and spaces. Obviously the fingers are wider
than the spaces between and at the moment, we have them equally spaced. Select the group of
points defining the right-hand base of the first finger and the left-hand base of the second finger.
Activate the scaling tool |
 |  |
 | 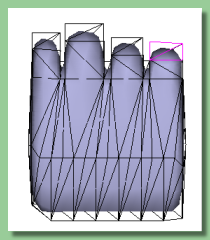 |
 |
 |
 |
 |
 |
| Now to extrude the digits out further. Let's continue with the thumb. Rotate the faces at the end
of the thumb joint so that they face upwards using the rotate tool Back to the fingers, one by one select the end faces of each finger and extrude a small amount (0.1) for the joints and larger amounts for the finger segments. Eventually you should end up with something like that on the far right. |
 |
 | |
| The fingers look a bit straight at the moment so spend some time scaling the joint faces and finger ends to get the right shape. The image on the right shows the hand again following a bit of such tweaking. I have also slightly rotated the fingers outwards to give a more relaxed pose and moved the bases of the fingers up and down to follow a more realistic path. |  |
 |
The images on the left show one possible way to do this.
The left hand images show the process for the upper palm. The relevant edges are selected (top) by entering EDGE mode, activating the move/select tool and clicking each edge. The bottom image shows the result of selecting Mesh -> Subdivide Selected Edges. The same process is then applied to the lower palm shown in the right hand set of images. This process provides many more points for editing details on the palm which we will now utilise. |

| Now for some detail on the back of the hand. We'll start with the knuckles. Orientate the hand to see the back and select the faces where the knuckles ought to be as on the near right image. Subdivide these faces to produce new points at the centres. Select these points and pull them outwards using the move/select tool. Tip - after selecting the points, re-orient to a side view, then drag the points away from then hand. The image below shows the effect. This is quite a simplification and you can obviously take this further to produce more detail but I'll leave it at that for now. |  |
 |




