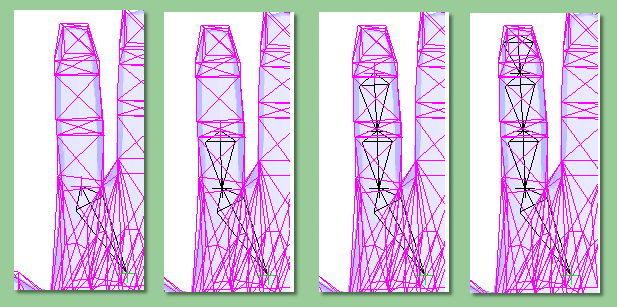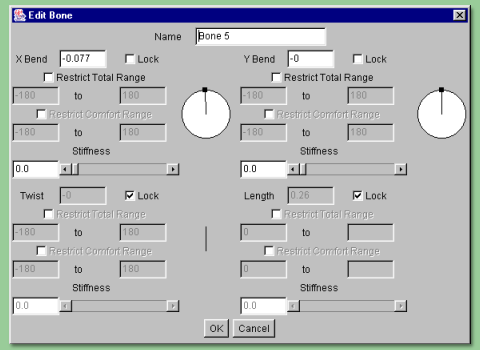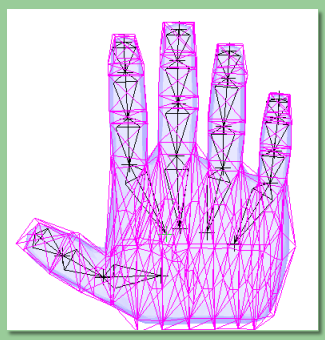
You will be prompted for a value for IK Weight Blending. IK stands for Inverse Kinematics and refers to the way that the bones towards the root end of the bone automatically follow bones further up the chain. IK Weight Blending defines the way that vertices are anchored to bones. See the tutorial on triangle meshes and the manual for more details of this. The default value of 0.5 will probably be OK as a starting point so accept this.
>From now on, if you move the skeleton, the mesh will move along with it. Try it - save the file first, then activate the skeleton tool by clicking on the skeleton icon. Click on the endpoint of a bone and drag it. The mesh will follow the bone. However you may notice a problem - there is no control over where the bones are going. We need to restrict the bones' movement to produce a more realistic and controllable skeleton.